Main panel

Logo of the Application
Project Search Panel
Marketer AI
Notification icon
Feedback on the Tool.
Technical support
Tools
Account Settings
Main panel: Notification
Here, you can view notifications related to your account.

Main panel: Feedback on the Tool
Share your feedback about your experience with the application and support system development.

Main panel: Help Center
Report issues or ask questions to the technical support team.

Main panel: Tools
Manage your account, including setting up connections to Google and Microsoft accounts, purchasing or checking the active plan, and adding users and resources. You can assign users to teams, define roles, review invoices, and access a list of comparison tools.

1, Comparisons: View a list of all comparison tools accessible within the account.

2. Users: Manage a list of users with account access.
3. User roles: Assign specific roles to users.

4. Connections: Set up integrations with Google Ads, Analytics, and Microsoft Ads for use in projects.

5. Teams: Assign groups of users to teams.

6. Current plan: Check details of the current plan.

7. Choose plan: Choose or adjust a subscription plan to suit your needs.

8. Invoices: Access details of invoices and payments.

Main panel: Settings
In the settings tab, you can check payments, change your username or password, and set the interface language. You can also input vacation details and configure notifications.

Sidebar: Inventory
Products |
1. Your products - here you can find information about your products. It is also main subpage where you will do operations on products to optimize output product feed

Access to all products, active, inactive, and preview of created output feeds.
Quick search by product title.
Quick search by Brand attribute.
Quick search by Product type attribute.
Quick search by Google ID attribute.
The "More Filters" function is used to quickly find products based on attributes, such as when a desired attribute is empty.
Analytics allows you to fetch analytical data from Google Ads and Google Analytics panels.
Column settings allow you to customize the visibility of columns in the product table.
The "Actions" tab provides functionalities such as:
Create rule: make changes to the found products, which can be considered as a form of "editing" products.
Remove old products: Sembot's mechanism permanently keeps the products it has downloaded. If a product is not present in the new feed, it will no longer appear in the output file but will not be deleted from the Sembot panel. However, if we are certain that a particular product will no longer appear and we don't want to keep it in the downloaded resources, we can use the function to delete old products. Depending on the quantity, this process may take a while.
Remove override: Each field in our panel can be manually overwritten, and such a value will always be included in the output file regardless of other settings. This function allows you to quickly remove such overrides.
Get phrases: involves fetching the phrases that have led to conversions for each product. You will then be able to include selected phrases in the description. The phrase retrieval process will run in the background and take a few minutes.
2. Categories - are based on the product_type attribute. They can be used to create DSA campaigns targeting specific categories. In order to generate a DSA Category campaign, you need to manually fill in the URLs and keywords detected by the category system.

3. Brands - can be used to configure DSA Brand campaigns. They are automatically fetched from the input feed. You can supplement them in the Products tab. In order to generate a DSA Brand campaign, you need to manually fill in the URL column and keywords.

Rule settings |
Here you can create rules that will be applied continuously. This means that even if there are new products for which the criteria are met, the rule will also be applied to them.

IMPORTANT: The rules are dependent. This means that the result of a rule can be used in the filter of next rule.
| Feed |
Here we add product files to our project, add our project to comparison websites and also here we will find a link to our output file generated by Sembot.

Add products to price comparison engines - here we add our products to a dedicated website of a given price comparison shopping service. The default, available to everyone, is our sembot.eu comparison shopping service website, but you can also have your own or several of yours as part of the White Label / Brand CSS services. To learn more, click the Add Comparator button in the Comparators section at the top of the page
Feed settings - Here we add a link to our product feed file. Supported formats are xml, csv, tsv, gzip, and Google Sheets (public only). We can also change settings such as the parsing time, custom name of a given feed, file type (there is also an auto-detection option) or a separator and value discriminator in the case of .csv files. There is also a Download input feeds button in the main window - it allows you to manually download products at the moment.
Output feed - here you will find links to the output feeds you have created. They take into account any changes made using the Sembot application. It is this link that you use in your ad panel instead of the source link.
IMPORTANT: Certain platforms and eCommerce servers sometimes have locks, if you see error 403 make sure that addresses: 52.28.49.250, 51.77.44.22, 51.77.44.187, 51.38.111.87, 51.38.107.36 are added to the exceptions.
2. All Pages: Analyze all website pages to identify areas requiring optimization and enhance overall marketing effectiveness.
Sidebar: Strategies
Create new strategy |
Create new ad campaigns based on your marketing objectives. Requires active integration with an Ads account. Generated campaigns appear in the Ads account as paused, ready for activation.

Strategies |
Review all created strategies, monitor performance, and make adjustments to achieve marketing goals.

Asset library |
Upload and manage assets like images and videos for use in Performance Max campaigns. Ensure the library is populated before starting a campaign.

Sidebar: Monitoring
Price Tracking |
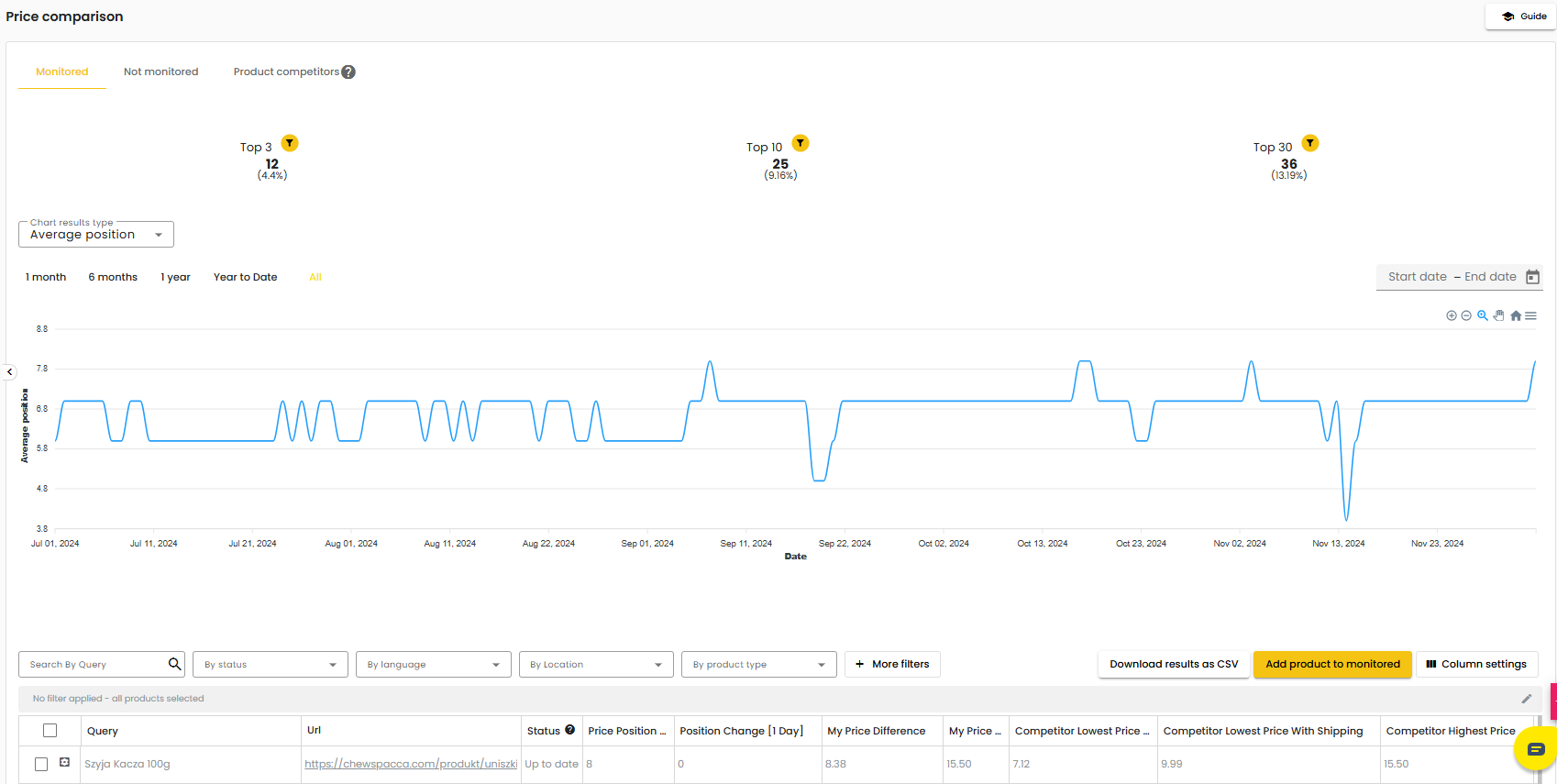
Position Tracking |
1. Organic Results - You can track the position of specific phrases in organic search results. Additionally, you can input generic phrases and evaluate their performance.

2. Product Ads - Monitor the positions of your products as they appear in advertisements

3. Text Ads - Assess the effectiveness of your text ads and track the position of phrases in text ad results.
Sidebar: Integrations
Connections |
To access product data from analytics channels, use the campaign generator, and leverage other integrations, you need to establish project connections with the appropriate channels.

In the top panel, you can select a connection type previously configured in the "Connections" section of your account settings (accessible via the gear icon in the top-right corner) or go directly to the configuration page.
The lower section displays a list of linked accounts you’ve successfully connected.
Comparators |
List of all comparison shopping engines we have access to within a given account
By clicking on a given comparison engine you will go to the list of projects in a given comparison engine, a bit different than the one known from "Projects list". You can also see the so-called external projects, not added from your account level. This is normal and in case of doubt please contact us
Under the "Add Comparator" button you will find information on how to get your own comparison shopping service
TOKEN is a technical symbol of a given comparison engine in our system.
Sidebar: Quality control
Visibility audit |
Conduct a free audit of your store. You will find data on the effectiveness of text ads, product ads and organic results. Also monitored are data on pricing and competition.
Sidebar: Projects
All projects |

Was this article helpful?
That’s Great!
Thank you for your feedback
Sorry! We couldn't be helpful
Thank you for your feedback
Feedback sent
We appreciate your effort and will try to fix the article


